Hay muchas formas de hacer del proceso de aprendizaje online una experiencia positiva para estudiantes y docentes. En esta entrada recomendaremos lo que en nuestra experiencia funciona mejor para quienes se están iniciando en sistemas de clases remotas con Google Classroom y no saben bien por dónde empezar.
A continuación definiremos un “paso a paso” para la creación de una unidad de aprendizaje en la sección Trabajo de Clase de la plataforma y daremos algunas recomendaciones que pueden ayudarles a configurar de forma simple y eficiente una unidad de trabajo con sus estudiantes utilizando las herramientas básicas.

1. Empezar por crear un TEMA utilizando una unidad temporal
Desde el botón “Crear” en la sección Trabajo de Clases, es conveniente empezar por crear un TEMA (título que organiza el trabajo general de clase). Si bien podemos aludir a unidades de aprendizaje, recomendamos utilizar una unidad temporal que permita a los estudiantes organizar mejor su trabajo semana a semana de acuerdo a los objetivos y asignaturas que tengan.
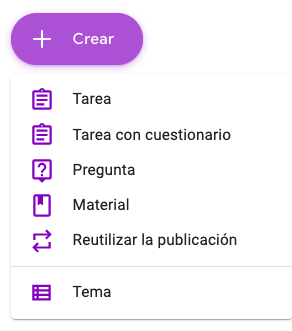
Por ejemplo, en vez de utilizar el tema “Causas y consecuencias de la segunda Guerra Mundial” es conveniente utilizar algo como “Semana tres de cuarentena (del 13 al 17 de abril)”.
2. Entregar MATERIAL
El segundo paso que recomendamos al momento de crear una unidad de aprendizaje en Classroom es entregar MATERIAL desde la sección Trabajo de Clase, asociado así a los objetivos de la unidad temporal que utilizamos como TEMA.
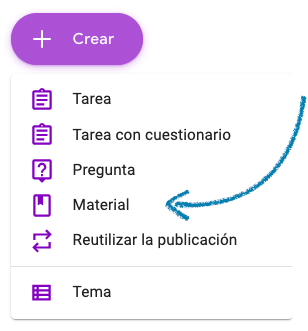
La sección Trabajo de Clase nos permite crear y adjuntar una gran cantidad de formatos diversos como canales de youtube, tutoriales, transmisiones en vivo, blog, textos, documentales, películas, etc.
Hay que tener en cuenta que este material es el que los estudiantes utilizarán para realizar las actividades, por lo que es fundamental que sea variado (acorde a diversas preferencias de aprendizaje) y atractivo.
Google Classroom es una plataforma que fomenta el trabajo autónomo, por lo que la idea es que el estudiante sea capaz de comprender por sí mismo y autogestionar su aprendizaje a partir del material entregado y las tareas encomendadas.
3. Realizar actividades variadas, con fecha de entrega e ir revisando en la sección “calificaciones” el avance, cumplimiento y feedback
Una vez creados el tema y el material de apoyo, estaremos listos para definir las actividades a realizar. Google Classroom permite realizar actividades muy variadas en diversos formatos, ya sea en grupo o individualmente. Métodos de entrega como preguntas abiertas, foros, cuestionarios, pruebas, blogs, páginas web, videos, fotografías, documentos, entre otros, permiten establecer sistemas de trabajo, evaluación y retroalimentación activos.
Recomendamos realizar las actividades con fecha de entrega, ya que la plataforma se sincroniza de forma automática con el calendario docente y el de los estudiantes (Google Calendar), permitiendo un mejor uso del tiempo. También permite gestionar mejor el autoaprendizaje de los alumnos y alumnas, ya que podemos llevar un registro sistemático de cumplimientos de trabajo en la sección CALIFICACIONES y enviarles retroalimentación escrita o concertar citas virtuales.
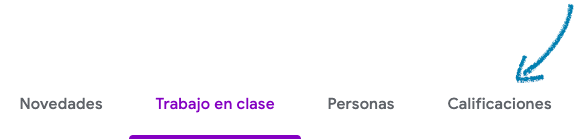
Consejos generales
- Utilizar la sala virtual (Meet de Classroom) para resolver dudas generales en períodos breves de tiempo, una o dos veces a la semana.
- Realizar encuestas frecuentes sobre estados de ánimo y estrategias favoritas del grupo para considerarlas en el desarrollo de objetivos y actividades (se puede usar la sección de preguntas de Classroom o una encuesta en Google Forms) esta información es muy importante al momento de contemplar elementos como la disposición emocional y la evaluación docente por parte de los estudiantes, aspectos que representan un excelente feedback al profesorado al momento de planificar sus unidades de trabajo.
- Sondear a los estudiantes activos/no activos de la plataforma y generar estrategias para aquellos que no tienen acceso a internet (trabajo de documentos offline desde drive, entrega de carpetas físicas, etc.) A veces la inactividad revelada en la sección “calificaciones” puede significar que algún estudiante no posee acceso a Internet o a dispositivos adecuados. En una próxima entrada ampliaremos acerca de las alternativas de trabajo con estudiantes que poseen acceso limitado a Internet.
